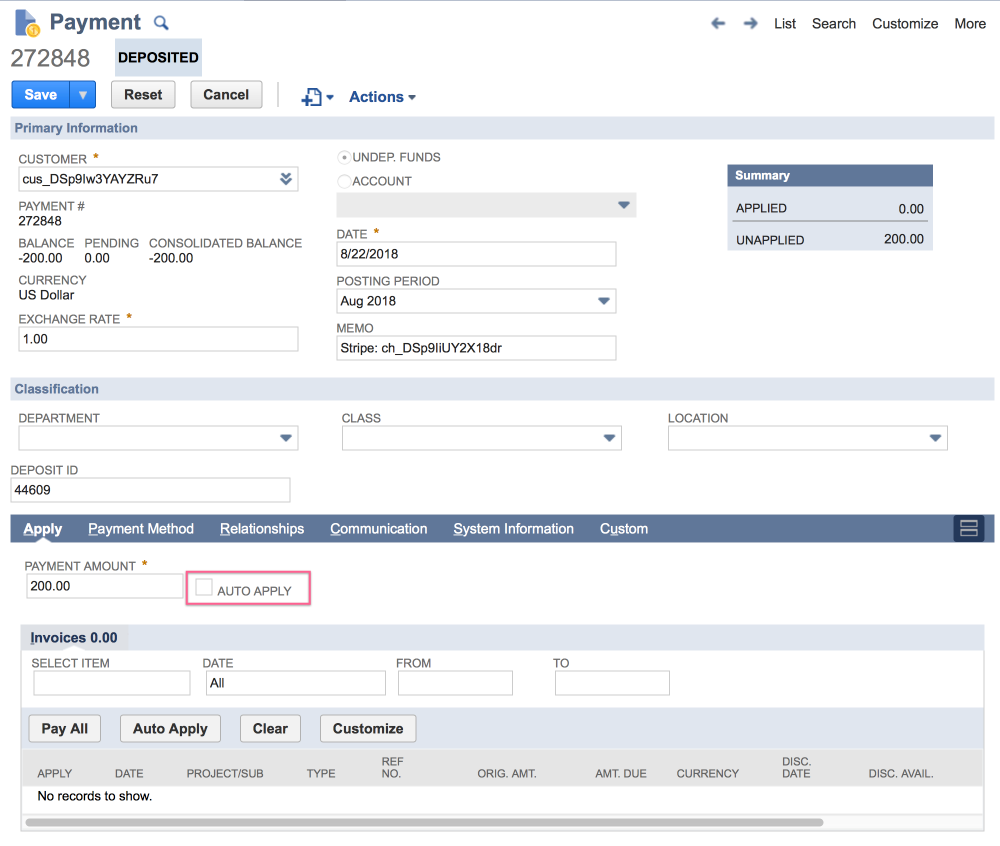Customer Portal
SuiteSync adds a Customer Portal to NetSuite which customers can use to manage their account. You can include the Customer Portal link in PDFs, emails, or any other customer communication. This makes it easy for a customer to make a payment or manage their account at any time.
In some cases, you'll want customers to have the ability to send a payment without the payment being tied to a specific SalesOrder or Invoice. SuiteSync offers this functionality through a customer account link which enables the customer to send a payment to their NetSuite account. There's also an optional feature available to automatically apply the payment to any open invoices on the customer's account.
Here's a short video walkthrough:
Here some helpful details:
- SuiteSync adds a Customer Portal link to each customer record in NetSuite. This link does not change after the customer is created and can be saved by the user for reuse. Send this link to allow customers to allow them to update their email address, or credit or debit card information.
- You can include this link in any email or invoice sent from NetSuite so the customer always has access to make a payment on their account or update their email or card on file.
- The amount displayed on the customer portal defaults to the customer balance. You can customize the exact amount displayed.
- If the customer chooses to submit a payment and there is an error charging their card they will see an error immediately. Payment errors are not pushed to NetSuite.
Payment Method Options
This flow allows you to collect payment using a credit or debit card. At this time, no other payment methods are available for the customer portal.
Updating the Card on File
There's the option available to provide customer's the ability to update the card on file on their account without actually paying a transaction. This enables customer's to update the saved card used for other automated billing systems (add-ons to the connector, etc) to use whenever they'd like.
You can link directly to this part of the customer portal by adding #account to the end of the customer payment link URL.
Auto-Applying Payments
By default, a payment made through the customer portal comes into NetSuite as an unapplied payment under the NetSuite customer. However, it is possible to automatically apply the payment created by SuiteSync to either a current or future invoice. Note that this feature is only available with customer payments, not a customer deposit which is generally used alongside a sales order.
The customer portal supports using the NetSuite auto-apply feature to apply the payment to any open invoices on the customer's account at the time the payment was made. Since SuiteSync is leveraging the built-in auto-apply feature for this functionality, there is not a way to customize the application logic beyond what NetSuite offers.
Here's the auto-apply feature in NetSuite:
If the invoice you'd like to apply the payment to doesn't exist when the payment is created, the auto-apply feature won't work. It can only apply payments to invoices which exist when the "button" is pressed. However, we've developed a script which "presses" the auto-apply button on payments every time a new open invoice is added to the customer. This is a great to way to implement the auto-apply feature for invoices created after the payment.
Here's the script you can install (and customize) in your NetSuite account.
Important note: You'll need to customize this script to fit your needs and be sure to test this before every major NetSuite release: this is a script to get you started. It is not something officially supported or maintained by SuiteSync.
Customizing the Customer Portal
There are some customization options that you can configure using query strings:
By adding these query strings to the URL shared with the customer, you can make modifications necessary for your specific business needs.
-
amount=10000Specify the amount the payment form should default to in cents. -
memo=Custom+memoSpecify a default memo to be displayed to the customer. -
billingAddress=trueRequire a billing address to process a payment -
email=falseDon't use the NetSuite email address in the Stripe-required email address field
You can customize the title of the page by editing the "Business Name" under your Stripe Business Settings.
Customizing the Customer Payment Portal Example
Here is an example of how to make the Billing Address mandatory for any payment made through the Payment Portal.
- In NetSuite navigate to: Customization --> Lists, Records and Fields --> Transaction Body Fields
- Click on "Stripe Invoice Payment Link"
- Click on "Validaction and Defaulting"
- Add
?billingAddress=trueto the end of the link customer portal - Make sure the "FORMULA" box is unchecked.
- Click Save
- Any time you send this link, the billing address will be required.